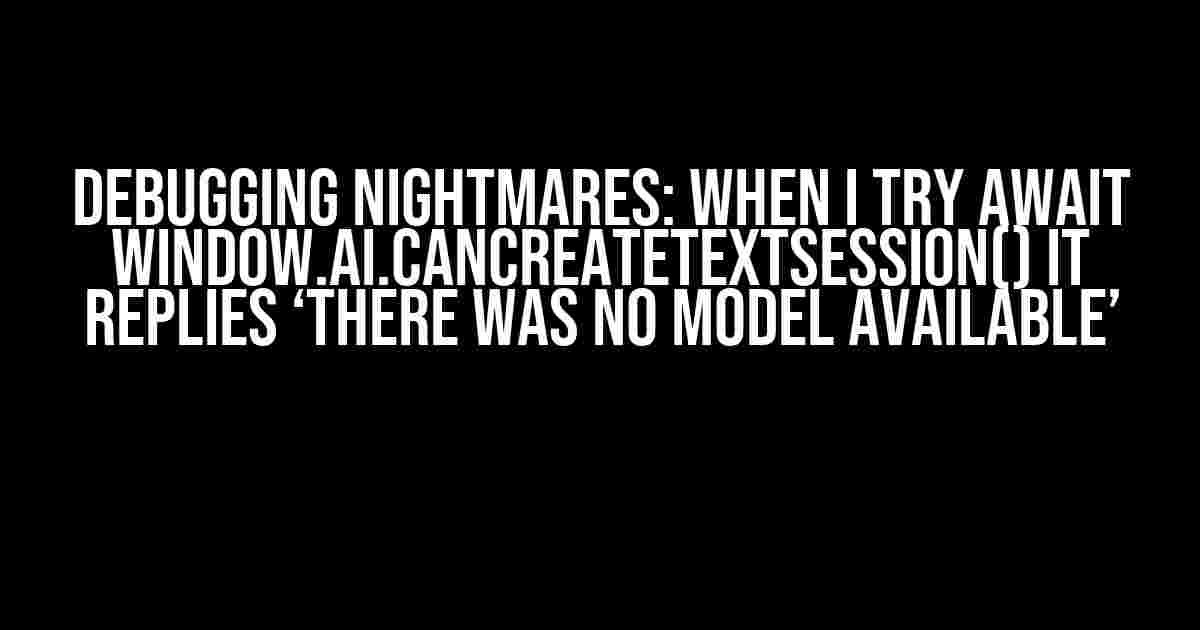Have you ever stumbled upon an error that leaves you scratching your head, wondering what on earth went wrong? I’m about to take you on a journey to resolve one such frustrating issue. When I try await window.ai.canCreateTextSession() it replies ‘there was no model available’. Sounds familiar? Buckle up, folks, as we dive into the world of AI-powered text sessions and uncover the secrets to solving this pesky problem!
Understanding the Context
Before we begin, let’s take a step back and understand what we’re dealing with. The `window.ai.canCreateTextSession()` method is part of the AI-powered text generation feature, which enables developers to create interactive text-based conversations with users. This method checks if the AI model is available and ready to process text inputs. But, what happens when it returns an error? That’s right, the infamous ‘there was no model available’ message.
The Culprits Behind the Error
So, what could be causing this error? Let’s explore some common culprits:
Model not loaded: The AI model might not have been loaded correctly or is still in the process of loading.Model not trained: The AI model lacks sufficient training data or hasn’t been trained properly.Incorrect model configuration: The model configuration files might be incorrect or missing.API key issues: The API key used to access the model might be invalid or expired.Server-side problems: Server-side errors or maintenance could be preventing the model from being available.
Troubleshooting Steps
Now that we’ve identified the potential causes, let’s get our hands dirty and troubleshoot this issue step-by-step!
Step 1: Verify Model Loading
Make sure the AI model has been loaded correctly. Check the console logs for any errors related to model loading. You can do this by:
console.log(window.ai.getModelStatus());
This should return the current status of the model. If it’s still loading or failed to load, you’ll know where to start.
Step 2: Check Model Training
Ensure the AI model has been trained properly. You can do this by:
console.log(window.ai.getModelTrainingStatus());
This will give you the training status of the model. If it’s not trained or partially trained, you might need to retrain the model or provide more training data.
Step 3: Validate Model Configuration
Double-check the model configuration files for any errors or missing information. You can do this by:
console.log(window.ai.getModelConfig());
This will output the current model configuration. Compare it with the expected configuration to identify any discrepancies.
Step 4: Verify API Key
Confirm that the API key used to access the model is valid and not expired. You can do this by:
console.log(window.ai.getApiKeyStatus());
This will give you the status of your API key. If it’s invalid or expired, you’ll need to obtain a new one or renew the existing one.
Step 5: Check Server-Side Status
Reach out to your server-side team or check the server logs to ensure there are no issues or maintenance ongoing. You can also try:
console.log(window.ai.getServerStatus());
This will give you the current server status. If it’s down or experiencing issues, you might need to wait for the server to come back online or contact the server administrators.
Additional Tips and Tricks
While we’re at it, here are some additional tips to keep in mind when working with AI-powered text sessions:
Use the latest model version: Ensure you’re using the latest version of the AI model to avoid compatibility issues.Cache model responses: Cache model responses to reduce the load on the server and improve performance.Implement retry mechanisms: Implement retry mechanisms to handle temporary errors and model unavailability.Monitor model performance: Keep an eye on model performance metrics to identify potential issues before they become critical.
Conclusion
And there you have it, folks! By following these troubleshooting steps and tips, you should be able to resolve the ‘there was no model available’ error when trying to create a text session using `window.ai.canCreateTextSession()`. Remember to stay patient, persistent, and curious while debugging. Happy coding!
| Error | Solution |
|---|---|
| Model not loaded | Verify model loading status using window.ai.getModelStatus() |
| Model not trained | Check model training status using window.ai.getModelTrainingStatus() |
| Incorrect model configuration | Validate model configuration using window.ai.getModelConfig() |
| API key issues | Verify API key status using window.ai.getApiKeyStatus() |
| Server-side problems | Check server status using window.ai.getServerStatus() |
Frequently Asked Question
Stuck with the error “there was no model available” when trying to create a text session with window.ai.canCreateTextSession()? Don’t worry, we’ve got you covered! Check out our FAQs below for quick solutions.
What does the error “there was no model available” mean?
This error typically occurs when the AI model required for text session creation is not available or has not been loaded properly. It might be due to a slow internet connection, server issues, or incorrect model configuration.
How can I check if the AI model is available?
You can check the model’s availability by calling window.ai.getModelAvailability() before attempting to create a text session. This method returns a boolean indicating whether the model is available or not.
What should I do if the AI model is not available?
If the model is not available, try reloading the page or checking your internet connection. If the issue persists, contact your model provider or administrator to ensure the model is correctly configured and enabled.
Can I use a fallback model if the primary model is not available?
Yes, you can configure a fallback model to use when the primary model is not available. This ensures that your application can still function even if the primary model is experiencing issues.
How can I troubleshoot the “there was no model available” error?
To troubleshoot this error, check the browser console for any error messages, verify your model configuration, and ensure that the model is correctly loaded and enabled. You can also try debugging the issue using the window.ai.debug() method.