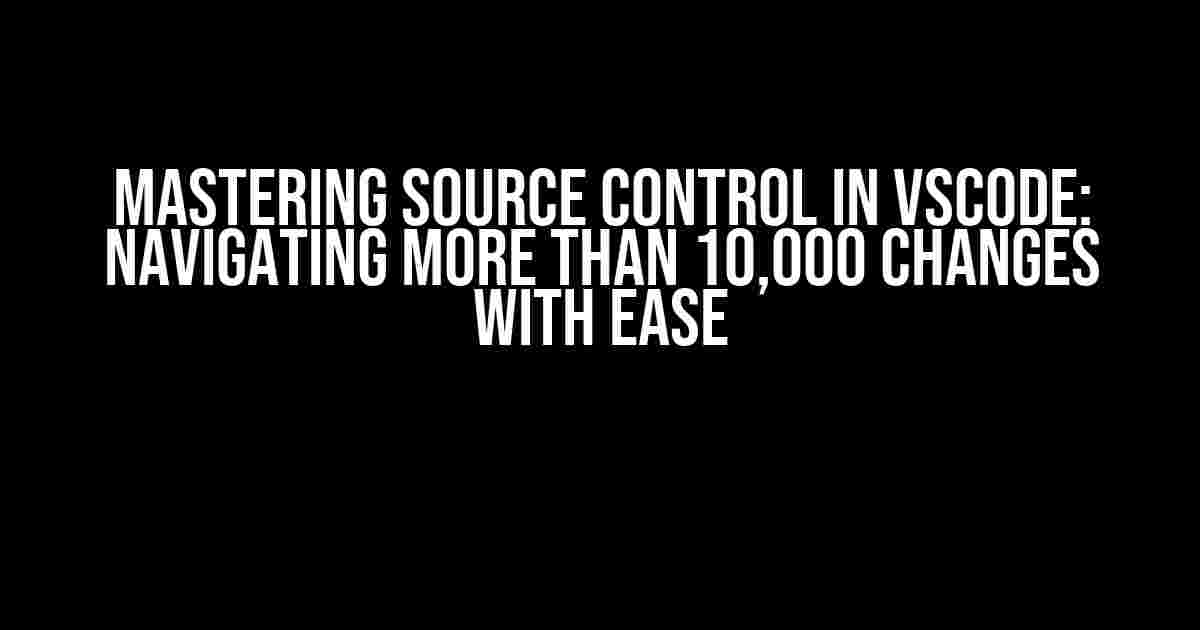As a developer, you know the importance of version control in your coding workflow. With Visual Studio Code (VSCode) being one of the most popular code editors, managing changes in your codebase efficiently is crucial. Imagine dealing with over 10,000 changes in your source control – it can be overwhelming! But fear not, dear developer, for this article will guide you through the process of navigating and managing an enormous number of changes in VSCode with ease.
Understanding Source Control in VSCode
Before we dive into managing 10,000+ changes, let’s quickly review the basics of source control in VSCode. VSCode supports various version control systems (VCS) such as Git, Mercurial, and Subversion. In this article, we’ll focus on Git, which is the most widely used VCS.
To use Git in VSCode, you need to install the Git extension from the Extensions marketplace or by running the command `code –install-extension eamodio.gitlens` in your terminal. Once installed, you can initialize a new Git repository by running the command `git init` in your project’s root directory.
Git Basics in VSCode
Here’s a quick rundown of Git basics in VSCode:
git init: Initializes a new Git repository in your project’s root directory.git add .: Stages all changes in your project to be committed.git commit -m "commit message": Commits your changes with a meaningful commit message.git log: Displays a log of all commits made in your repository.git branch: Lists all branches in your repository.git checkout: Switches between branches or commits.
Navigating Over 10,000 Changes in VSCode
Now that we’ve covered the basics, let’s dive into managing an enormous number of changes in VSCode. When dealing with over 10,000 changes, it’s essential to have a solid understanding of the following features:
Source Control Panel
The Source Control Panel is a powerful tool in VSCode that provides an overview of your repository’s changes. To access it, click on the Source Control icon in the left sidebar or press `Ctrl + Shift + G` (Windows/Linux) or `Cmd + Shift + G` (macOS).
The Source Control Panel consists of three main sections:
- Files: Displays a list of changed files, including modifications, additions, and deletions.
- Changes: Shows a summary of changes, including the number of files changed and the number of changes.
- More: Provides additional information, such as branch and commit details.
Filtering and Sorting Changes
When dealing with an enormous number of changes, filtering and sorting become essential. VSCode provides various filtering options to help you focus on specific changes:
- File type: Filter changes by file type, such as JavaScript, HTML, or CSS.
- Folder: Filter changes by folder or directory.
- Modified/Copied/Deleted: Filter changes by type (modified, copied, or deleted).
- Author: Filter changes by author.
To filter changes, click on the funnel icon in the Source Control Panel and select your desired filter criteria. You can also sort changes by clicking on the column headers (e.g., “File” or “Changes”).
Viewing and Comparing Changes
Once you’ve filtered and sorted your changes, it’s time to view and compare them. VSCode provides a built-in diff viewer that allows you to compare changes between different versions of a file:
// Open the file in the diff viewer
git diff -- <file name>
// Open the file in the diff viewer with three-way merge
git diff -t <file name>
The diff viewer displays the differences between the original and modified files, highlighting added, removed, and modified lines. You can also use the `git show` command to view the contents of a specific commit:
git show <commit hash>:<file name>
Stashing and Staging Changes
When working with an enormous number of changes, it’s essential to have a solid understanding of stashing and staging changes. Stashing allows you to temporarily save your changes and come back to them later:
git stash
To apply a stashed change, use the `git stash apply` command. You can also use `git stash list` to view a list of all stashed changes.
Staging changes, on the other hand, prepares them to be committed. You can stage changes using the `git add` command or by right-clicking on a file in the Source Control Panel and selecting “Stage Changes.”
Committing and Pushing Changes
Once you’ve reviewed and staged your changes, it’s time to commit and push them to your remote repository. To commit changes, use the `git commit` command with a meaningful commit message:
git commit -m "Commit message"
To push your changes to your remote repository, use the `git push` command:
git push origin <branch name>
Best Practices for Managing Over 10,000 Changes in VSCode
To efficiently manage an enormous number of changes in VSCode, follow these best practices:
- Use descriptive commit messages to provide context for your changes.
- Break down large changes into smaller, manageable chunks.
- Use Git tags to mark important milestones or releases.
- Regularly review and merge changes to avoid conflicts.
- Use the Source Control Panel to monitor and manage changes.
- Utilize stashing and staging to temporarily save and prepare changes.
- Collaborate with your team to ensure consistent coding practices.
Conclusion
Managing over 10,000 changes in VSCode can be daunting, but with the right tools and strategies, you can navigate even the most complex codebases with ease. By mastering the Source Control Panel, filtering and sorting changes, viewing and comparing changes, stashing and staging changes, and committing and pushing changes, you’ll be well on your way to becoming a VSCode power user.
Remember to follow best practices, such as using descriptive commit messages, breaking down large changes, and regularly reviewing and merging changes. With these skills and strategies, you’ll be able to tackle even the most enormous codebases with confidence.
| Shortcut | Description |
|---|---|
| Ctrl + Shift + G (Windows/Linux) or Cmd + Shift + G (macOS) | Opens the Source Control Panel |
| git init | Initializes a new Git repository |
| git add . | Stages all changes in your project |
| git commit -m “commit message” | Commits your changes with a meaningful commit message |
| git log | Displays a log of all commits made in your repository |
Happy coding, and don’t let those changes overwhelm you!
Frequently Asked Question
Are you overwhelmed by the sheer number of changes on your source control in VSCode? Don’t worry, we’ve got you covered! Here are some FAQs to help you navigate this situation:
What happens when I have more than 10,000 changes on source control in VSCode?
When you have more than 10,000 changes on source control in VSCode, you may experience performance issues. VSCode may slow down, and you might encounter errors or crashes. This is because VSCode is designed to handle a large number of changes, but 10,000 is a significant amount!
Why do I have so many changes on source control in VSCode?
There could be several reasons why you have so many changes on source control in VSCode. Maybe you’ve been working on a large project with many collaborators, or perhaps you’ve been experimenting with different code snippets. Whatever the reason, it’s essential to manage your changes effectively to avoid performance issues.
How can I manage more than 10,000 changes on source control in VSCode?
To manage a large number of changes on source control in VSCode, try to break down your changes into smaller, more manageable chunks. Use Git tags or branches to organize your code, and consider using Git submodules to separate large projects into smaller ones. You can also use VSCode extensions like GitLens or Git Graph to visualize and manage your changes more efficiently.
Can I revert or delete some of the changes on source control in VSCode?
Yes, you can revert or delete some of the changes on source control in VSCode. Use the Git commands to revert or delete specific commits, or use the VSCode interface to stage or unstage changes. However, be cautious when making changes to your commit history, as it may affect your collaborators or future versions of your code.
Are there any VSCode settings I can adjust to improve performance with a large number of changes?
Yes, there are several VSCode settings you can adjust to improve performance with a large number of changes. Try increasing the `git.timeout` setting, or adjust the `git.maximum fileSize` setting to optimize performance. You can also consider disabling unnecessary extensions or adjusting the `scm.diff.ignoreLimit` setting to reduce the number of files being compared.