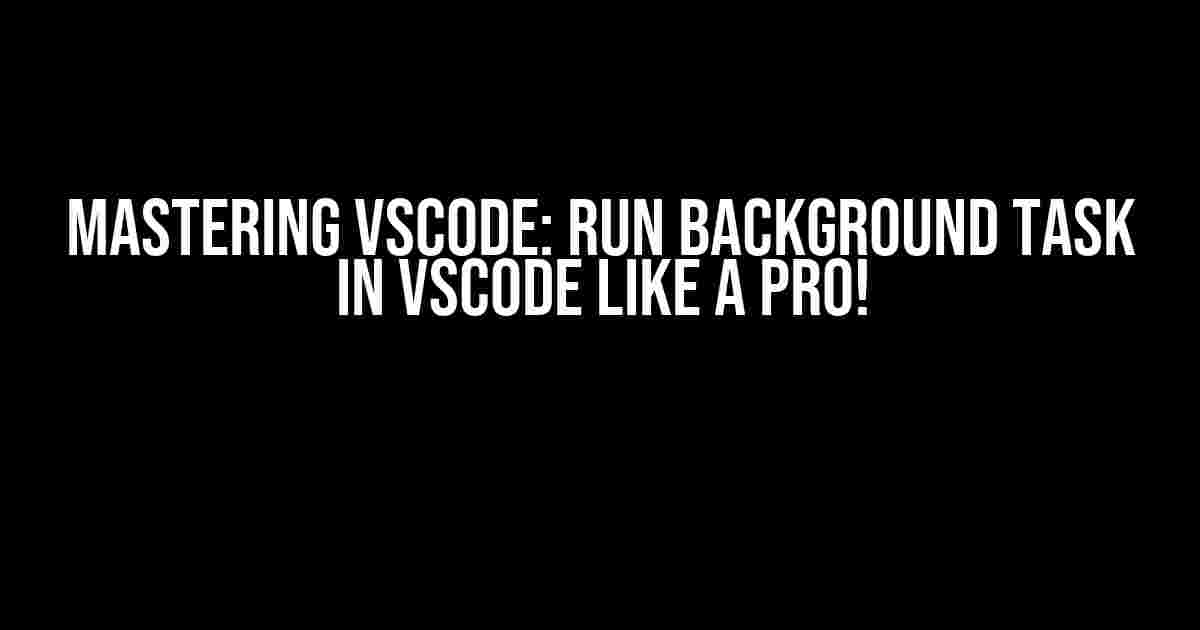As developers, we’ve all been there – stuck in an endless loop of tedious tasks, watching our productivity dwindle with each passing minute. But fear not, dear reader, for today we’re going to unlock the secret to freeing up your time and boosting your coding efficiency: running background tasks in VSCode! In this article, we’ll dive into the world of background tasks, explaining why they’re essential, how to set them up, and providing you with a treasure trove of practical examples and tools to get you started.
Why Run Background Tasks in VSCode?
Before we dive into the nitty-gritty, let’s explore the benefits of running background tasks in VSCode:
- Improved Productivity: By offloading time-consuming tasks, you can focus on writing code, debugging, and solving problems, rather than waiting for tasks to complete.
- Faster Development: Background tasks enable you to work on multiple tasks simultaneously, reducing the time spent on repetitive tasks and increasing your overall development speed.
- Enhanced User Experience: By running tasks in the background, you can provide a seamless experience for your users, ensuring that your application remains responsive and interactive.
Setting Up Background Tasks in VSCode
Now that we’ve covered the benefits, let’s get started with setting up background tasks in VSCode! There are two primary ways to run background tasks: using the Terminal and leveraging the Task feature.
Method 1: Using the Terminal
The most straightforward way to run a background task in VSCode is to use the built-in Terminal. Here’s how:
// Open the Terminal in VSCode by pressing Ctrl + ` (Windows/Linux) or Cmd + ` (macOS)
// Navigate to the directory where your script is located using the cd command
// Run your script using the & symbol to send it to the background
node myScript.js &
By adding the & symbol at the end of the command, you’re telling the Terminal to run the script in the background, freeing up your Terminal for other tasks.
Method 2: Using the Task Feature
The Task feature in VSCode provides a more robust way to manage background tasks. Here’s how to set it up:
// Open the Command Palette in VSCode by pressing Ctrl + Shift + P (Windows/Linux) or Cmd + Shift + P (macOS)
// Type "Tasks: Configure Task" and select the option
// Create a new task by adding the following JSON configuration to the tasks.json file:
{
"version": "2.0.0",
"tasks": [
{
"label": "Run My Script",
"type": "shell",
"command": "node",
"args": ["myScript.js"],
"options": {
"cwd": "${workspaceFolder}"
},
"background": true
}
]
}
In this example, we’ve created a new task called “Run My Script” that runs the myScript.js file using Node.js. The background property is set to true, indicating that the task should run in the background.
Practical Examples and Tools
Now that we’ve covered the basics, let’s explore some practical examples and tools to help you get started with running background tasks in VSCode:
| Tool/Example | Description |
|---|---|
| husky | A popular tool for running Git hooks in the background, ensuring a smooth development experience. |
| npm scripts | Use npm scripts to run background tasks, such as building and deploying your application. |
| gulp | A popular task runner that allows you to automate repetitive tasks, such as minifying code and compressing images. |
| webpack | A powerful bundler that can be configured to run in the background, ensuring fast and efficient builds. |
Example 1: Running husky in the Background
// Install husky using npm or yarn
npm install husky
// Create a new husky configuration file (husky.config.js)
module.exports = {
hooks: {
'pre-commit': 'npm run lint',
},
};
// Run husky in the background using the Task feature
{
"version": "2.0.0",
"tasks": [
{
"label": "Run husky",
"type": "shell",
"command": "npx",
"args": ["husky"],
"options": {
"cwd": "${workspaceFolder}"
},
"background": true
}
]
}
In this example, we’ve installed husky and created a new configuration file that runs the lint script before each commit. We’ve then configured a new task to run husky in the background using the Task feature.
Example 2: Running npm scripts in the Background
// Create a new npm script in your package.json file
{
"scripts": {
"build": "node build.js",
"start": "node start.js"
}
}
// Run the build script in the background using the Task feature
{
"version": "2.0.0",
"tasks": [
{
"label": "Run build",
"type": "shell",
"command": "npm",
"args": ["run", "build"],
"options": {
"cwd": "${workspaceFolder}"
},
"background": true
}
]
}
In this example, we’ve created two new npm scripts: build and start. We’ve then configured a new task to run the build script in the background using the Task feature.
Conclusion
Running background tasks in VSCode is a game-changer for developers, allowing you to boost productivity, speed up development, and provide a seamless user experience. From using the Terminal to leveraging the Task feature, we’ve covered the essential techniques and tools to get you started.
Remember, the key to mastering background tasks in VSCode is to experiment, practice, and adapt these techniques to your unique workflow. So, go ahead, unlock the full potential of VSCode, and take your coding skills to the next level!
Happy coding, and don’t forget to run those background tasks!
Frequently Asked Question
Get ahead with these insightful answers about running background tasks in VSCode!
How do I run a background task in VSCode?
To run a background task in VSCode, you can use the Tasks feature. Simply press `Ctrl + Shift + B` (Windows/Linux) or `Cmd + Shift + B` (Mac) to open the Tasks panel, then click the “Run Task” button to execute the task in the background.
What kind of tasks can I run in the background in VSCode?
You can run a wide range of tasks in the background, including build tasks, testing, deployment, and even custom scripts. VSCode supports tasks written in various languages, such as JavaScript, TypeScript, Python, and more. The possibilities are endless!
How do I create a new task in VSCode?
To create a new task, open the Command Palette in VSCode by pressing `Ctrl + Shift + P` (Windows/Linux) or `Cmd + Shift + P` (Mac), then type “Tasks: Configure Task” and select the task type you want to create. Follow the prompts to define the task, and VSCode will create a new task configuration for you!
Can I run multiple tasks simultaneously in VSCode?
Yes, you can run multiple tasks simultaneously in VSCode. Simply create multiple tasks and configure them to run in parallel. You can also use the “dependsOn” property to define task dependencies, ensuring that tasks run in the correct order.
How do I troubleshoot issues with background tasks in VSCode?
Troubleshooting background tasks in VSCode can be a breeze! Check the Task output panel for error messages, and use the “Tasks: Run Task” command with the “Debug” option to run the task in debug mode. You can also review the task configuration and adjust settings as needed.