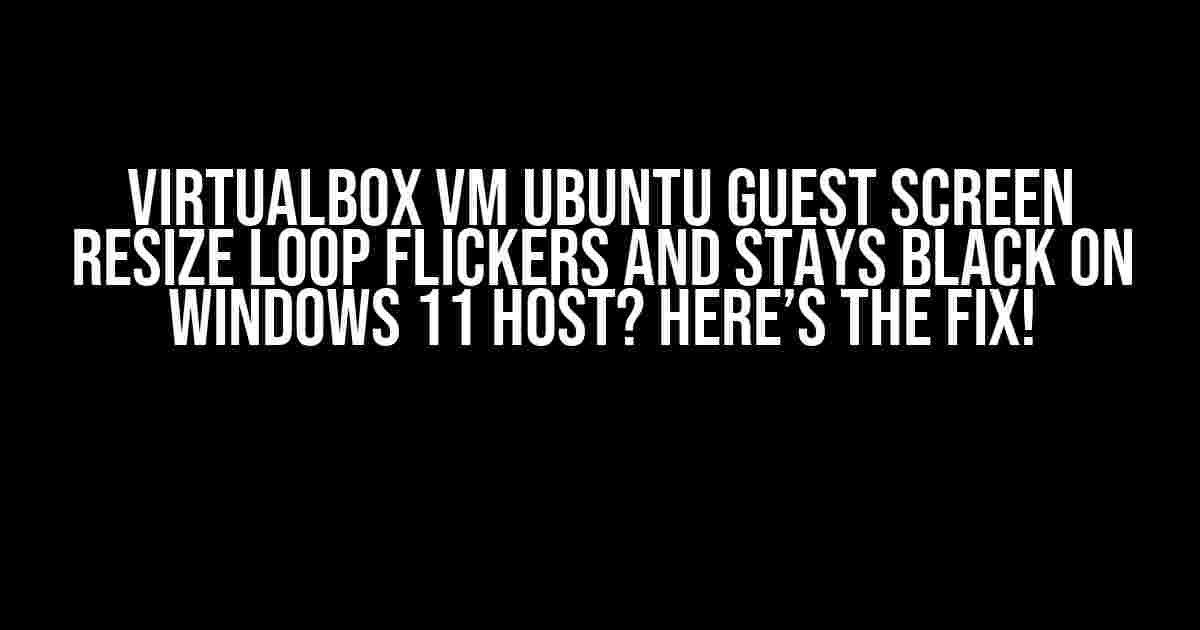Are you tired of dealing with the frustrating issue of your Virtualbox VM Ubuntu guest screen resizing loop, flickering, and staying black on your Windows 11 host? Well, you’re not alone! Many Virtualbox users have reported this problem, and it’s time to put an end to it. In this article, we’ll guide you through the troubleshooting steps and provide a comprehensive solution to get your Ubuntu guest up and running smoothly on your Windows 11 host.
What Causes the Virtualbox VM Ubuntu Guest Screen Resize Loop?
Before we dive into the solution, let’s understand what causes this issue. The Virtualbox VM Ubuntu guest screen resize loop is often caused by one of the following reasons:
- Graphics driver issues: Outdated or incorrect graphics drivers can cause display problems, including screen flickering and resizing loops.
- Resolution issues: Incorrect resolution settings or mismatched resolutions between the host and guest operating systems can lead to display problems.
- Virtualbox settings: Misconfigured Virtualbox settings, such as video memory or graphics acceleration, can cause display issues.
- Host-guest communication: Poor communication between the host and guest operating systems can result in display problems.
Troubleshooting Steps for Virtualbox VM Ubuntu Guest Screen Resize Loop
Before we proceed with the solution, let’s try some basic troubleshooting steps to rule out any simple issues:
-
Restart your Virtualbox VM: Sometimes, a simple restart can resolve the issue.
-
Check Virtualbox settings: Ensure that the video memory is set to at least 128 MB and graphics acceleration is enabled.
-
Update Virtualbox: Make sure you’re running the latest version of Virtualbox.
-
Update Ubuntu: Ensure that your Ubuntu guest is up-to-date.
Solution: Disable 3D Acceleration and Adjust Virtualbox Settings
Now that we’ve covered the basics, let’s dive into the solution. To fix the Virtualbox VM Ubuntu guest screen resize loop, follow these steps:
Step 1: Disable 3D Acceleration in Virtualbox
Disable 3D acceleration in Virtualbox to prevent graphics driver issues:
Open Virtualbox > Select your Ubuntu VM > Settings > Display > Uncheck "Enable 3D Acceleration"
Step 2: Adjust Virtualbox Settings for Graphics and Resolution
Adjust the Virtualbox settings for graphics and resolution to match your host machine’s settings:
Open Virtualbox > Select your Ubuntu VM > Settings > Display > Video Memory: 128 MB (or higher)
In the “Display” section, select the “Graphics Controller” dropdown menu and choose “VMSVGA” or ” VBoxSVGA” from the list.
Open Virtualbox > Select your Ubuntu VM > Settings > Display > Monitor Count: 1
In the “Screen” section, select the “Resolution” dropdown menu and choose a resolution that matches your host machine’s resolution. For example, if your host machine has a resolution of 1920×1080, choose the same resolution for your Ubuntu guest.
Step 3: Update Ubuntu Guest Graphics Driver
Update the graphics driver in your Ubuntu guest to the latest version:
sudo apt-get update sudo apt-get install xserver-xorg-video-vesa
Once the installation is complete, restart your Ubuntu guest.
Step 4: Configure Ubuntu Guest Display Settings
Configure the display settings in your Ubuntu guest to match your host machine’s settings:
Open Ubuntu > Settings > Displays
In the “Displays” window, select the “Resolution” dropdown menu and choose a resolution that matches your host machine’s resolution.
Additional Troubleshooting Steps for Black Screen Issue
If you’re still experiencing a black screen issue after following the above steps, try the following:
Step 1: Disable Wayland in Ubuntu Guest
Disable Wayland in your Ubuntu guest to prevent display issues:
sudo service gdm3 stop sudo update-initramfs -u sudo reboot
Step 2: Update Ubuntu Guest Kernel
Update the kernel in your Ubuntu guest to the latest version:
sudo apt-get update sudo apt-get dist-upgrade sudo reboot
Step 3: Check Virtualbox Log Files
Check the Virtualbox log files for any errors or issues:
VBox.log or VBox.0.log in the .VirtualBox folder
Analyze the log files to identify any errors or issues that might be causing the display problem.
Conclusion
By following the steps outlined in this article, you should be able to resolve the Virtualbox VM Ubuntu guest screen resize loop, flickering, and black screen issues on your Windows 11 host. Remember to disable 3D acceleration, adjust Virtualbox settings for graphics and resolution, update the Ubuntu guest graphics driver, and configure the display settings in your Ubuntu guest. If you’re still experiencing issues, try the additional troubleshooting steps provided above. Happy virtualizing!
| Troubleshooting Step | Description |
|---|---|
| Restart Virtualbox VM | Simple restart to resolve the issue |
| Check Virtualbox settings | Ensure video memory is set to at least 128 MB and graphics acceleration is enabled |
| Update Virtualbox | Run the latest version of Virtualbox |
| Update Ubuntu | Ensure the Ubuntu guest is up-to-date |
| Disable 3D Acceleration | Prevent graphics driver issues |
| Adjust Virtualbox settings | Match graphics and resolution settings to host machine’s settings |
| Update Ubuntu graphics driver | Install the latest graphics driver |
| Configure Ubuntu display settings | Match display settings to host machine’s settings |
| Disable Wayland | Prevent display issues |
| Update Ubuntu kernel | Run the latest kernel version |
| Check Virtualbox log files | Identify errors or issues causing the display problem |
By following these troubleshooting steps and solutions, you should be able to resolve the Virtualbox VM Ubuntu guest screen resize loop, flickering, and black screen issues on your Windows 11 host. Happy virtualizing!
Frequently Asked Question
Get answers to your burning questions about Virtualbox VM Ubuntu guest screen resize loop flickers and stays black on Windows 11 host!
Why does my Virtualbox VM Ubuntu guest screen keep resizing and flickering?
This frustrating issue can occur when the Ubuntu guest OS is not properly configured to work with your Virtualbox installation. Try updating your Virtualbox to the latest version and ensuring that the Guest Additions are installed and up-to-date on your Ubuntu guest OS. This should fix the resizing and flickering issues!
I’ve updated Virtualbox and Guest Additions, but the screen still stays black!
Don’t worry! This might be due to a graphics driver issue. Try disabling the 3D acceleration in your Virtualbox settings and see if that resolves the issue. You can also try adjusting the graphics mode to a lower resolution or switching to a different graphics controller.
I’m using Windows 11 as my host OS. Is that the culprit behind the screen issues?
Yes, Windows 11 can be a bit finicky when it comes to Virtualbox and Ubuntu guests. Try disabling the Hyper-V feature on your Windows 11 host OS, as it can interfere with Virtualbox’s functioning. You might also need to tweak some settings in your Windows 11 display settings to get everything working smoothly.
How can I prevent the screen resize loop from happening in the future?
To avoid this issue altogether, make sure to always keep your Virtualbox and Guest Additions up-to-date. You can also try setting a fixed screen resolution in your Ubuntu guest OS to prevent any unexpected resizing. Regularly updating your Ubuntu guest OS and Virtualbox will also help prevent any compatibility issues that might cause the screen resize loop.
Are there any other troubleshooting steps I can take if none of the above solutions work?
If none of the above solutions work, try reinstalling the Guest Additions, updating your Ubuntu kernel, or even reinstalling your Ubuntu guest OS from scratch. You can also try searching for specific Virtualbox and Ubuntu forums or communities for more tailored troubleshooting advice. Don’t give up – with persistence and patience, you’ll get your Virtualbox VM Ubuntu guest up and running smoothly!