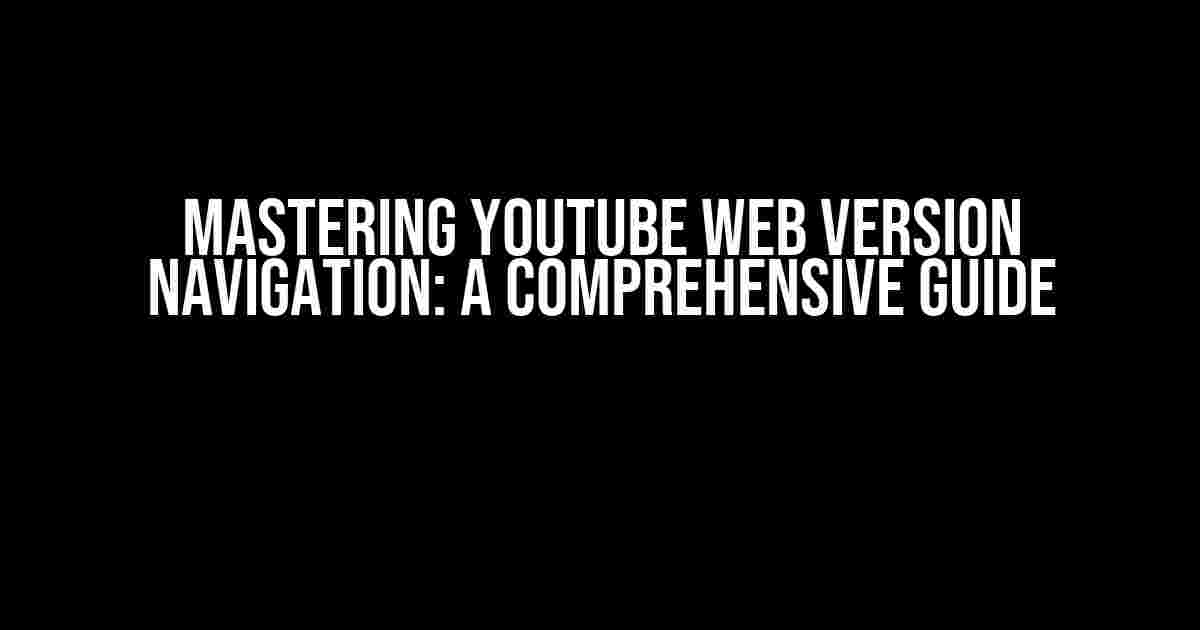Are you tired of getting lost in the vast expanse of YouTube’s web version? Do you find yourself scrolling endlessly, searching for that one video you watched last week? Worry no more! In this article, we’ll take you on a journey to master the art of YouTube web version navigation. Buckle up, because we’re about to explore the ins and outs of this behemoth of a platform.
Understanding the YouTube Web Version Layout
Before we dive into the nitty-gritty of navigation, let’s take a step back and understand the layout of the YouTube web version.
+---------------------------------------+ | Header Section | +---------------------------------------+ | +-------------------------+ | | | Search Bar | | | +-------------------------+ | | +-------------------------+ | | | Navigation Menu | | | +-------------------------+ | | +-------------------------+ | | | Video Feed | | | +-------------------------+ | | +-------------------------+ | | | Video Recommendations| | | +-------------------------+ | +---------------------------------------+
The YouTube web version is divided into four main sections: the header section, navigation menu, video feed, and video recommendations. Each section serves a specific purpose, and understanding their functions is crucial to navigating the platform efficiently.
Navigating the Header Section
The header section is the topmost part of the YouTube web version, featuring the search bar and a few essential links.
The Search Bar
The search bar is the most powerful tool in your navigation arsenal. With it, you can find specific videos, channels, and even niche topics. Here are some tips to get the most out of the search bar:
Use specific keywords: Instead of searching for vague terms, use specific keywords related to your query. This will help you find more accurate results.Utilize filters: YouTube’s search bar allows you to filter results by upload date, view count, and more. Use these filters to narrow down your search.Use quotes: If you’re searching for an exact phrase, surround it with quotes. This will ensure that YouTube searches for the exact phrase instead of individual words.
Essential Links
Besides the search bar, the header section features a few essential links that can help you navigate the platform:
Trending: This link takes you to the trending page, where you’ll find the most popular videos on YouTube.Library: The library link takes you to your video library, where you can find your watch history, playlists, and liked videos.Notifications: This link shows you notifications from your subscribed channels and comments on your videos.
Mastering the Navigation Menu
The navigation menu is the backbone of YouTube’s web version navigation. Located below the header section, it provides access to various features and sections.
Home
The Home button takes you back to your YouTube homepage, where you’ll find a curated feed of videos from your subscribed channels and recommendations.
Trending
We’ve already discussed the Trending page, but it’s worth mentioning again. The Trending page showcases the most popular videos on YouTube, making it an excellent place to discover new content.
Subscriptions
The Subscriptions tab lists all the channels you’re subscribed to, along with their latest videos. You can also manage your subscription settings from this tab.
Library
The Library tab is where you’ll find your video library, which includes your watch history, playlists, and liked videos.
Navigating the Video Feed
The video feed is the core of the YouTube web version, featuring a never-ending list of videos. Here are some tips to help you navigate the video feed efficiently:
Video Thumbnails
Video thumbnails are the small images that represent each video. Hovering over a thumbnail reveals additional information, such as the video title, description, and view count.
Video Cards
Video cards are the rectangular containers that hold video information. Each card displays the video title, description, view count, and upload date.
Recommended Videos
YouTube’s algorithm suggests recommended videos based on your watch history and preferences. You can find recommended videos in the video feed, accompanied by a “Recommended” label.
Video Recommendations
The video recommendations section is located below the video feed and provides additional video suggestions based on your current watch history.
Up Next
The Up Next section suggests videos that are similar to the one you’re currently watching. This feature is excellent for discovering new content.
Recommended Channels
The Recommended Channels section suggests channels that are similar to the one you’re currently watching. This feature is perfect for finding new creators and expanding your YouTube network.
Mastering YouTube Web Version Navigation: Tips and Tricks
Now that we’ve covered the basics of YouTube web version navigation, here are some additional tips and tricks to help you master the platform:
Use keyboard shortcuts: YouTube provides various keyboard shortcuts to navigate the platform. Press the “?” key to view a list of available shortcuts.Customize your homepage: You can customize your YouTube homepage by adding or removing sections, such as the Recommended videos section.Manage your subscriptions: Regularly manage your subscriptions to avoid clutter and discover new content.Explore YouTube's features: YouTube is constantly updating its features. Take the time to explore new features and settings to get the most out of the platform.
| Shortcut | Action |
|---|---|
| Displays a list of available keyboard shortcuts | |
| k | Toggle play/pause |
| j | Move to the next video in the feed |
| k | Move to the previous video in the feed |
| Space | Toggle play/pause |
By following these tips and mastering the YouTube web version navigation, you’ll be able to find the content you want quickly and efficiently. Remember to explore YouTube’s features, manage your subscriptions, and customize your homepage to get the most out of the platform.
Conclusion
In conclusion, navigating the YouTube web version is an art that requires practice and patience. By understanding the layout, mastering the navigation menu, and utilizing keyboard shortcuts, you’ll be well on your way to becoming a YouTube navigation expert. Remember to stay up-to-date with YouTube’s latest features and updates, and don’t be afraid to explore and experiment with new navigation techniques.
Happy navigating, and see you in the next video!
Frequently Asked Questions
Get familiar with YouTube’s web version navigation with these frequently asked questions!
How do I access my YouTube account on the web version?
Easy peasy! Simply click on the profile picture or avatar in the top-right corner of the screen. This will open a dropdown menu where you can access your account, switch accounts, or sign out.
Where can I find my YouTube playlists on the web version?
No worries! You can find your playlists by clicking on the “Library” tab on the left-hand side menu. From there, you can view all your playlists, create new ones, or edit existing ones.
How do I customize the YouTube homepage on the web version?
You’ve got the power! Click on the “Settings” icon (it looks like a little gear) on the bottom-right corner of the screen. Then, select “Appearance” to customize your homepage with your favorite channels, topics, or interests.
Where do I find trending videos on the YouTube web version?
Stay on top of the trends! You can find trending videos on the “Trending” tab on the left-hand side menu. This is where you’ll discover the most popular and viral videos on YouTube.
How do I switch to a dark theme on the YouTube web version?
Go dark mode! Click on the “Settings” icon (it looks like a little gear) on the bottom-right corner of the screen. Then, toggle on “Dark theme” to switch to a sleek and stylish dark mode.