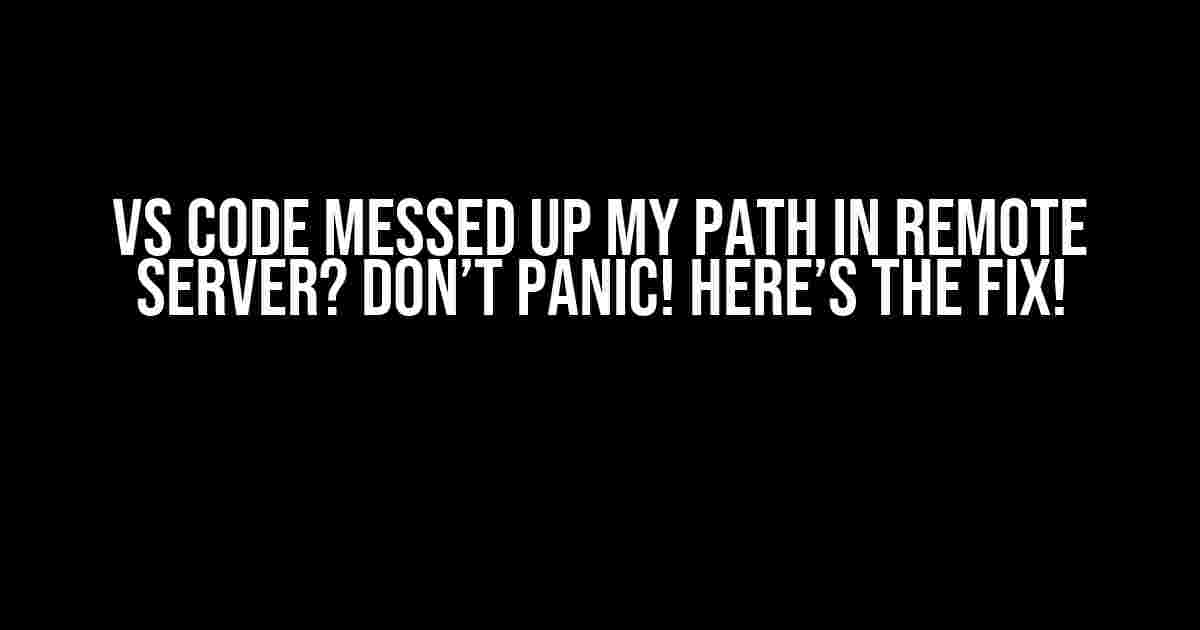Are you frustrated with VS Code repeating some PATH variables three times in your remote server? You’re not alone! This issue has been driving developers crazy, but fear not, dear reader, for we’ve got the solution right here!
The Problem: Repeated PATH Variables in Remote Server
When you connect to a remote server using VS Code, you might notice that some PATH variables are being repeated multiple times. This can cause confusion, and in some cases, even lead to errors in your code. The question is, why does this happen, and more importantly, how do we fix it?
The Culprit: VS Code’s Default Behavior
By default, VS Code merges the local and remote PATH variables when you connect to a remote server. While this might seem convenient, it can lead to duplicates and even overrides of important system variables. But don’t worry, we can change this behavior!
The Solution: Customizing VS Code’s PATH Merge Behavior
To fix this issue, we’ll need to configure VS Code to handle PATH variables in a more intelligent way. Here’s a step-by-step guide to help you customize the PATH merge behavior:
Step 1: Open the VS Code Settings
Open VS Code and navigate to the Settings panel by pressing `Ctrl + Shift + P` (Windows/Linux) or `Cmd + Shift + P` (Mac). Alternatively, you can click the gear icon in the bottom left corner of the VS Code window.
Step 2: Update the Remote PATH Merge Policy
In the Settings panel, search for “remote path merge” and update the “Remote: Path Merge” setting to “override”. This will ensure that the remote PATH variables take precedence over the local ones.
"remote.path.merge": "override"
Step 3: Define Custom PATH Variables (Optional)
If you need to add custom PATH variables for your remote server, you can do so by creating a new setting in the Settings panel. Search for “terminal.integrated.env” and add the following code:
"terminal.integrated.env": {
"PATH": "/usr/local/bin:/usr/bin:/bin"
}
Replace the PATH variables with the ones specific to your remote server. This setting will override any existing PATH variables, so be careful when using it!
Alternative Solution: Using a Custom Shell Profile
Instead of updating the VS Code settings, you can create a custom shell profile on your remote server to handle PATH variables. Here’s how:
Step 1: Create a Custom Shell Profile
Connect to your remote server using SSH and create a new file called `.bashrc` (or `.zshrc` if you’re using zsh). You can do this using a terminal or an editor like nano:
nano ~/.bashrc
Step 2: Define Custom PATH Variables
In the `.bashrc` file, add the following code to define your custom PATH variables:
export PATH=$PATH:/usr/local/bin:/usr/bin:/bin
Replace the PATH variables with the ones specific to your remote server. Save and exit the file.
Step 3: Reload the Shell Profile
Reload the shell profile by running the following command:
source ~/.bashrc
This will apply the changes to your shell profile, and VS Code will inherit these settings when you connect to the remote server.
Troubleshooting Tips and Tricks
If you’re still experiencing issues with PATH variables, here are some troubleshooting tips to help you out:
- Check your shell profile**: Verify that your custom shell profile is being loaded correctly by checking the `~/.bashrc` (or `~/.zshrc`) file.
- Verify VS Code settings**: Double-check that you’ve updated the “Remote: Path Merge” setting to “override” and that there are no conflicting settings.
- Restart VS Code**: Sometimes, a simple restart can resolve the issue. Try closing and reopening VS Code to see if the problem persists.
- Check for nested PATH variables**: If you’re still experiencing issues, check for nested PATH variables that might be causing conflicts.
Conclusion: Don’t Let PATH Variables Get the Best of You!
In this article, we’ve explored the issue of repeated PATH variables in VS Code’s remote server and provided two solutions to fix it: customizing VS Code’s PATH merge behavior and using a custom shell profile. With these tips and tricks, you should be able to resolve the problem and get back to coding in no time!
Remember, understanding how PATH variables work is crucial to avoiding conflicts and errors in your code. By taking control of your PATH variables, you’ll be able to work more efficiently and effectively in your remote server environment.
| Solution | Description |
|---|---|
| Customizing VS Code’s PATH Merge Behavior | Update the “Remote: Path Merge” setting to “override” and define custom PATH variables in the VS Code settings. |
| Using a Custom Shell Profile | Create a custom shell profile on the remote server to define PATH variables and reload the shell profile. |
Which solution worked for you? Let us know in the comments below! If you have any further questions or need help with a specific issue, feel free to ask.
Happy coding, and may the PATH be with you!
Frequently Asked Question
VS Code can be a fantastic tool for coding, but sometimes it can drive you crazy, especially when it messes up your PATH in a remote server and repeats some variables three times. Don’t worry, we’ve got you covered! Here are some frequently asked questions and answers to help you troubleshoot this issue.
Q: What’s happening to my PATH in the remote server?
A: It’s possible that VS Code is overriding your system’s PATH environment variable with its own settings. This can happen when you’re using a remote server and VS Code is trying to configure the environment for you. Unfortunately, it might get a little carried away and repeat some variables multiple times.
Q: Why is VS Code repeating some variables three times?
A: This is likely due to VS Code’s way of handling environment variables. It might be reading the variables from multiple sources, such as the system’s PATH, your shell configuration, and its own settings. When it combines these sources, it might end up repeating some variables multiple times.
Q: How can I prevent VS Code from messing up my PATH?
A: One way to prevent this issue is to disable VS Code’s environment variable override. You can do this by adding the following line to your VS Code settings: `”remote.env Variableassa”: false`. This will tell VS Code to respect the system’s environment variables and not override them with its own settings.
Q: Can I manually edit the PATH variable in VS Code?
A: Yes, you can! If you want to have more control over the PATH variable, you can manually edit it in VS Code. To do this, open the Command Palette in VS Code, type “Open Settings (UI)”, and then search for “env”. From there, you can add or edit environment variables, including the PATH variable.
Q: What if I’m still having trouble with my PATH variable?
A: If you’re still having trouble with your PATH variable, try checking the VS Code documentation or seeking help from the VS Code community. You can also try resetting your VS Code settings to their default values or reinstalling the extension that’s causing the issue.